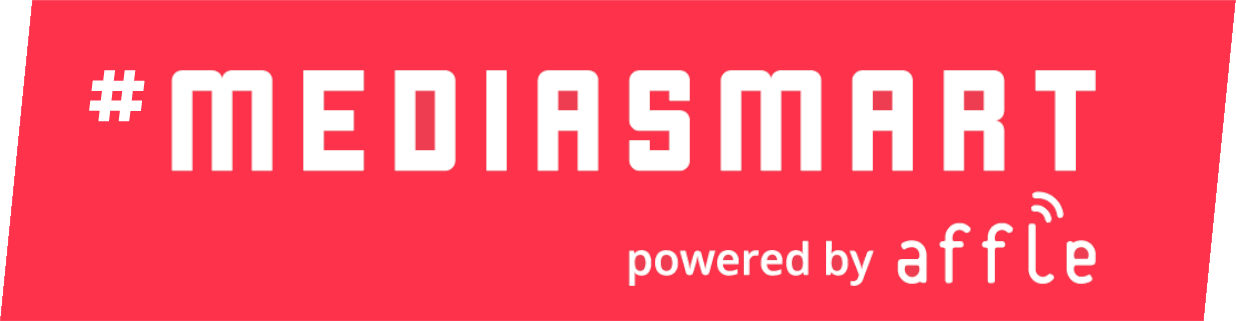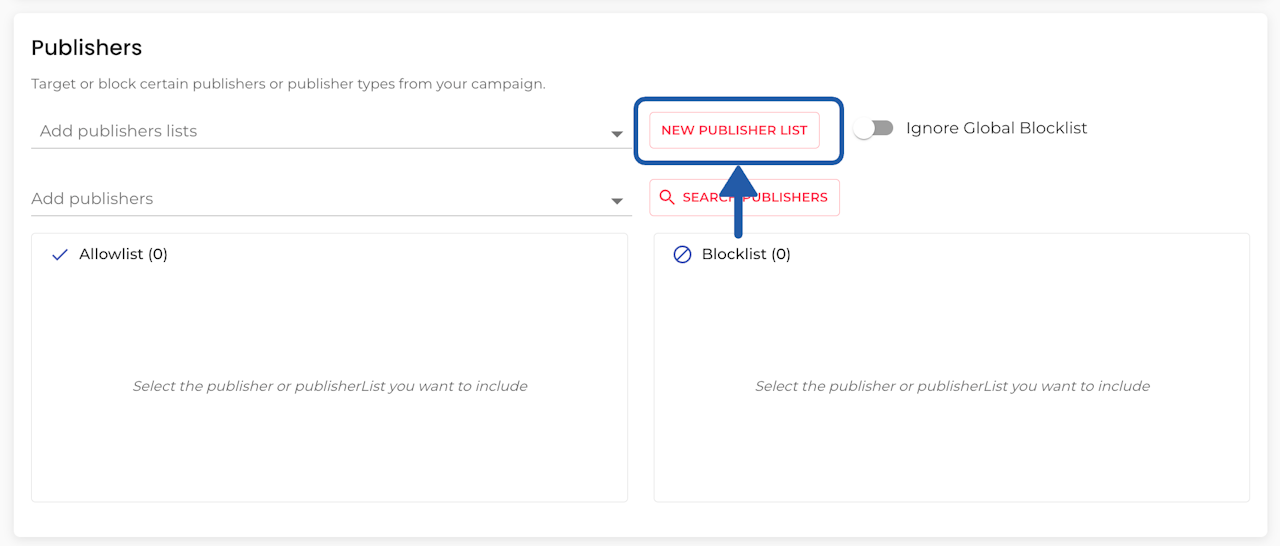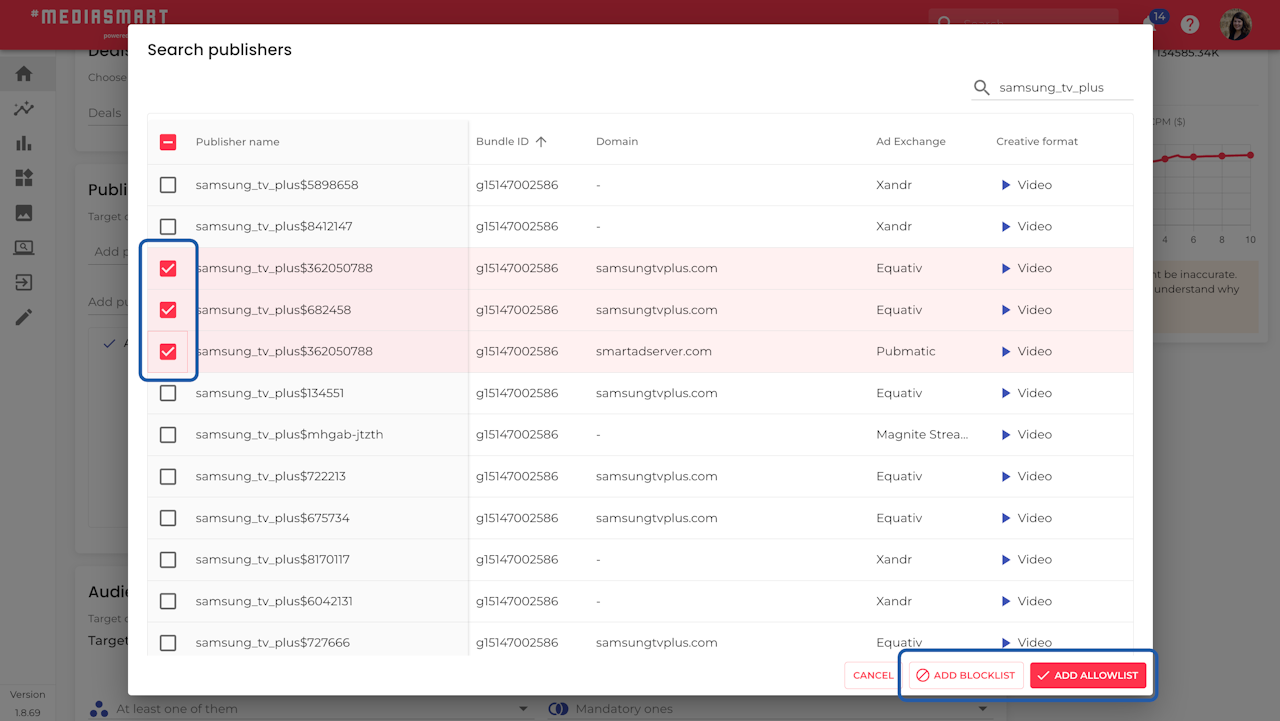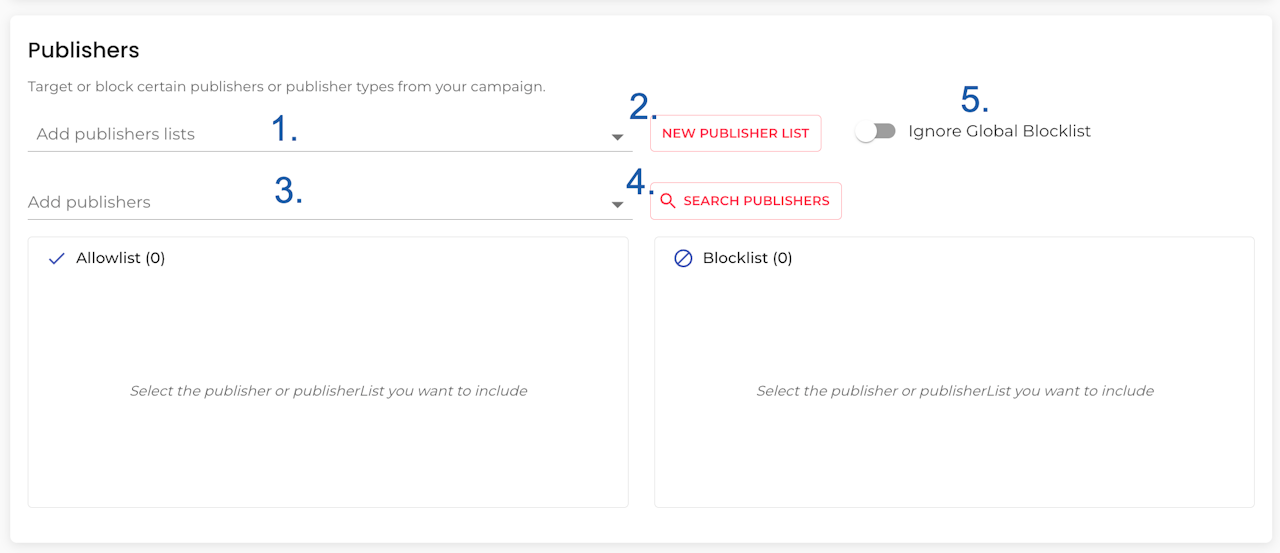
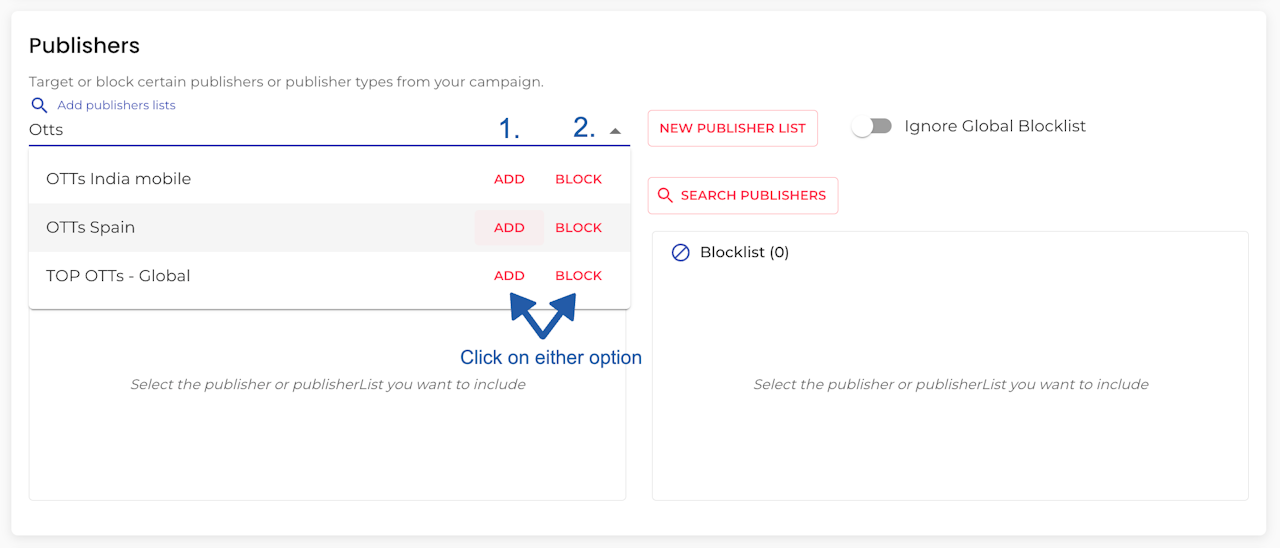
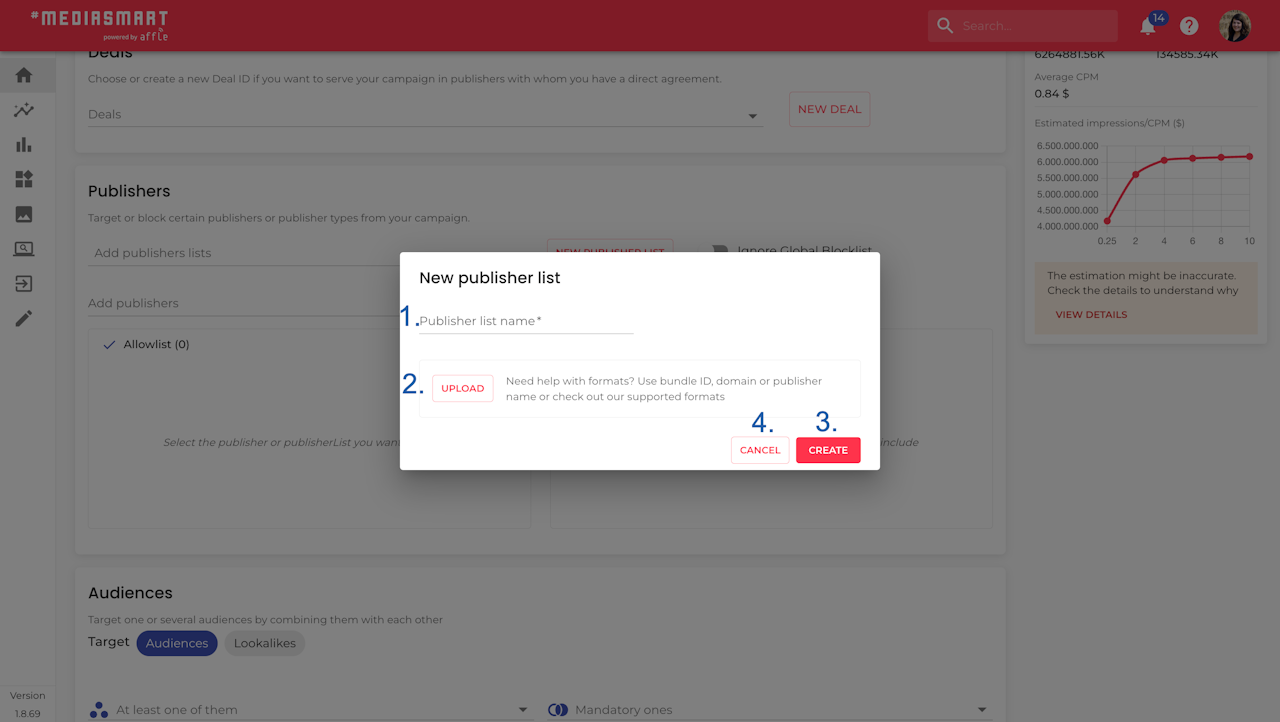
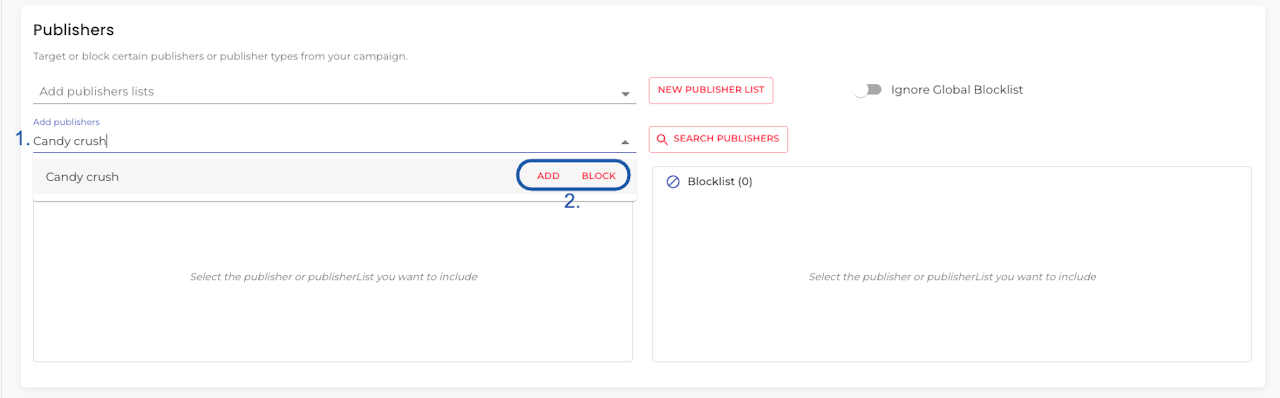
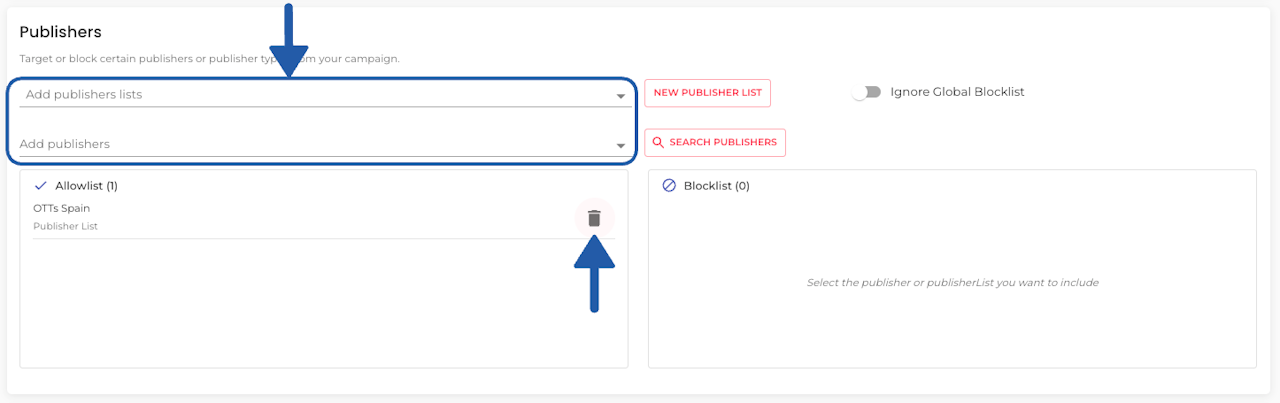
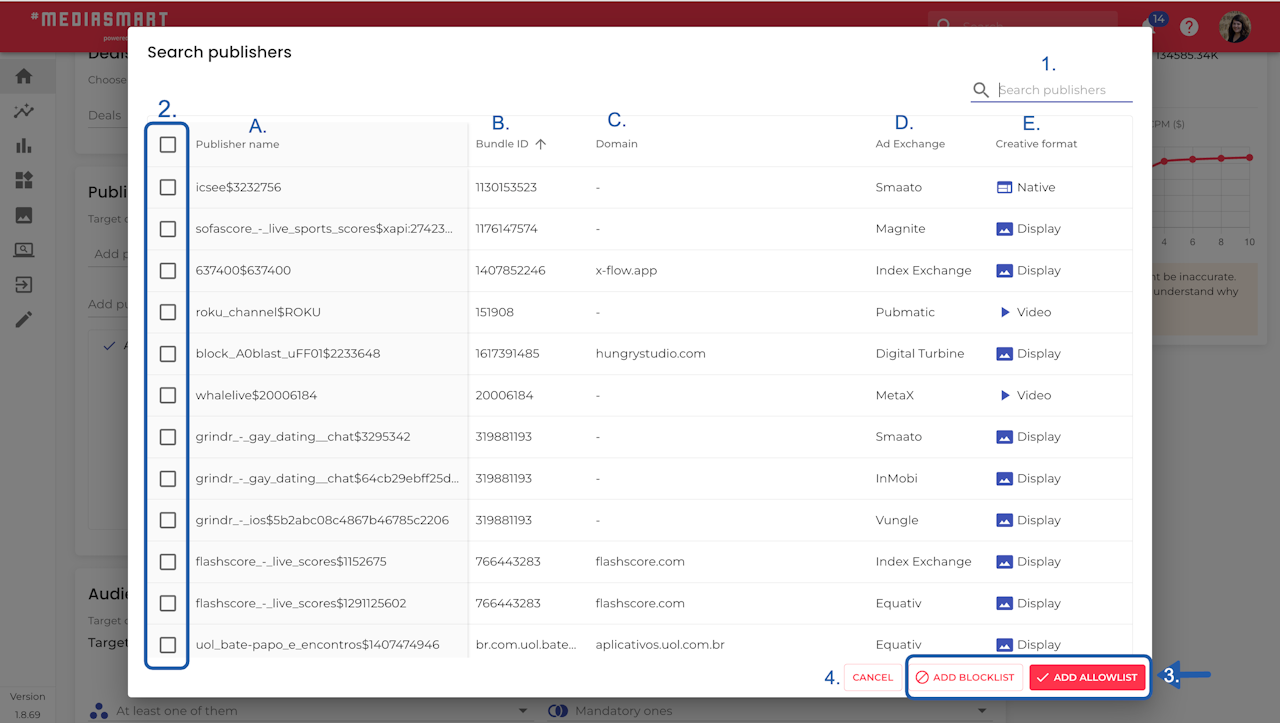
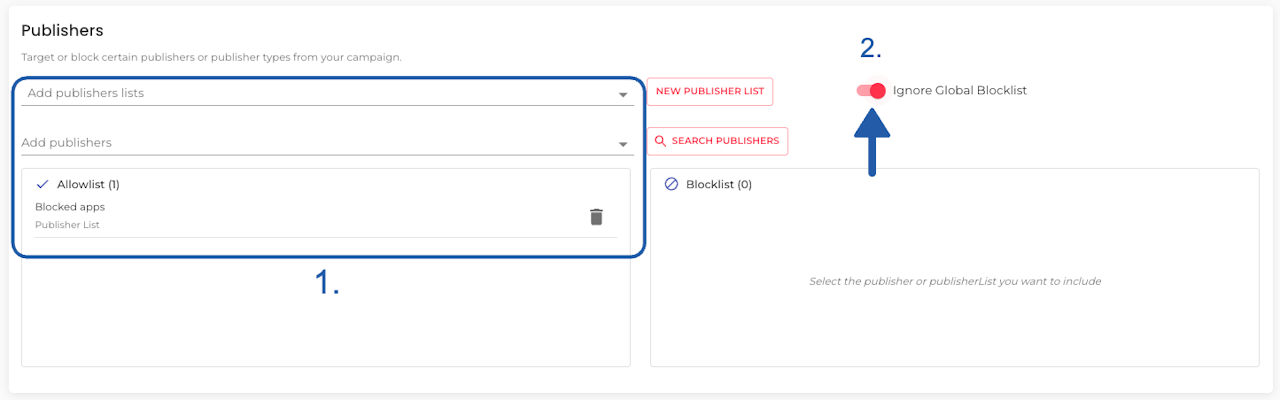
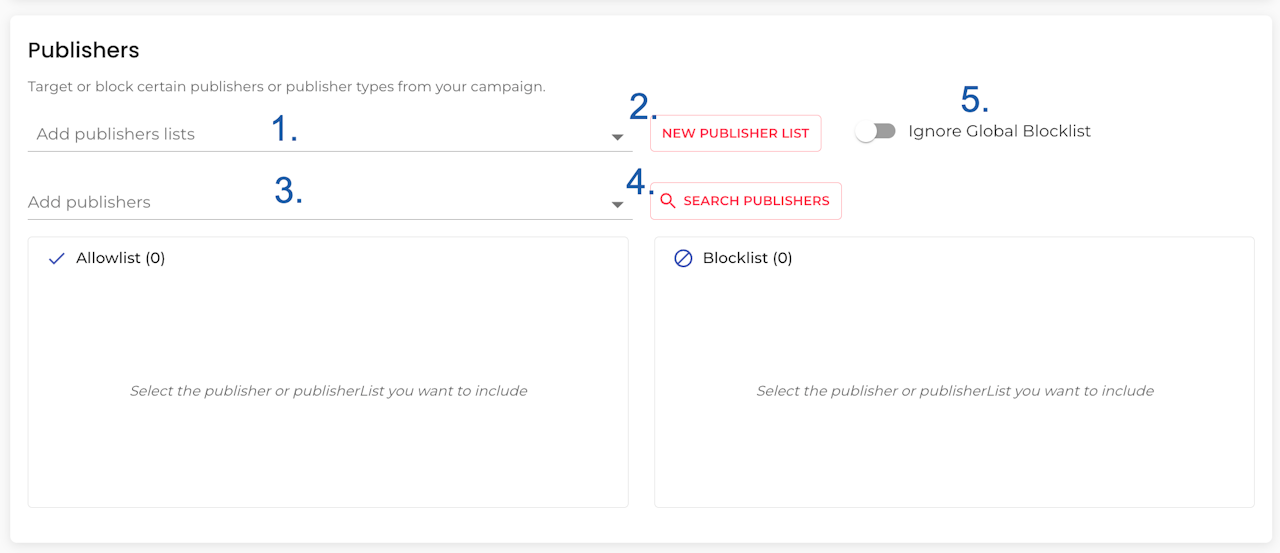
Publishers
In this section, you can choose the publishers you want to target on your campaigns, used as allowlist, or which should be blocked.
Select a Publisher list to
Enforce a Publishers list by searching on the "Add publisher list" menu and clicking on the 'Add' button next to the name.
Block a Publishers list by searching on the "Add publisher list" menu and clicking on the 'Block' button next to the name.
The list(s) will appear under the 'Allowlist' or 'Blocklist' columns, depending on the selected action.
Add a new publisher list, if you haven't done it from the Resources > Publisher lists section. Once you click on the 'New Publisher List' button, follow the instructions on the dialog.
Quickly add a single publisher to an allowlist or blocklist without creating lists. Just type the name and click ‘Add’ or ‘Block’ in the dropdown.
Search Publishers to target or block, using the dialog that will appear when you click on 'Search Publishers'. Keep in ming this option is available for every campaign type, except DOOH.
Ignore Global Blocklist: Target publishers included on your organization's global blocklist, by telling the system to ignore said blocklist.
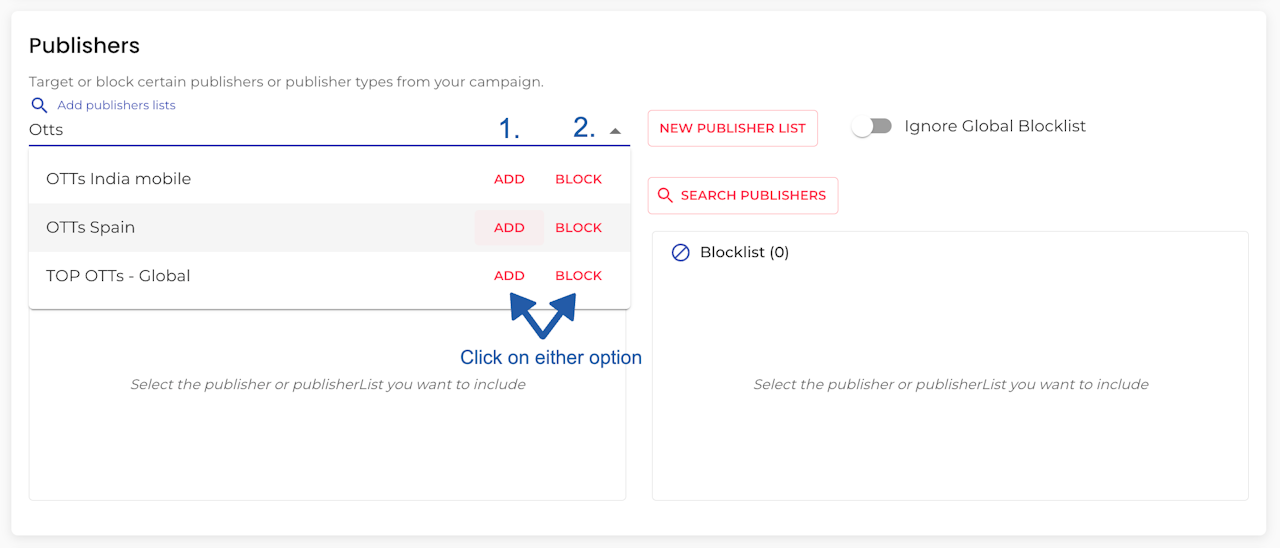
Enforce or Block a Publisher list
Search in the Add publisher list menu:
To allow a list: search in the list and click Add next to the list name.
To block a list: search in the list and click Block next to the list name.
The list will then appear under the Allowlist or Blocklist column, depending on your choice.
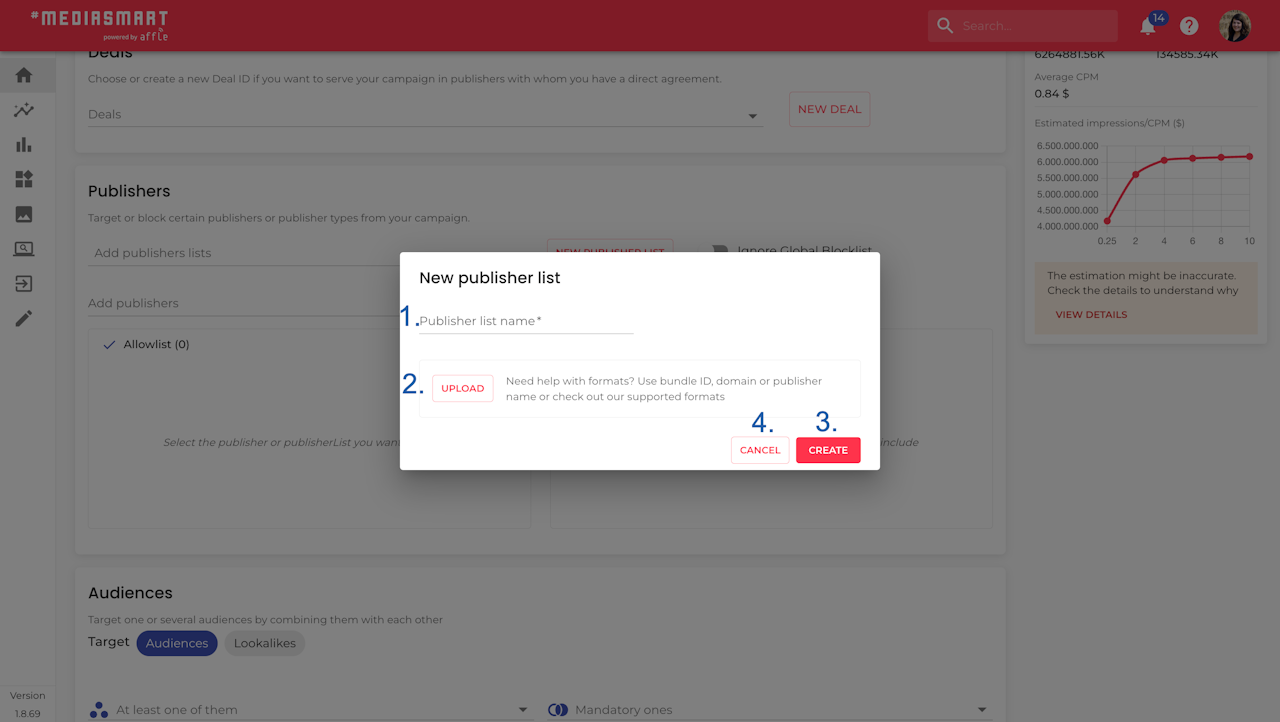
Create a New Publisher List
Once you click on 'New Publisher list', a dialog will appear requesting the relevant information:
Add a Name for the new publisher list
Upload a file containing the publisher identifiers
Click on 'Create' to generate the Publisher list
Cancel at anytime.
Once the system generates it, you will need to select it on the drop-down menu, as explained above.
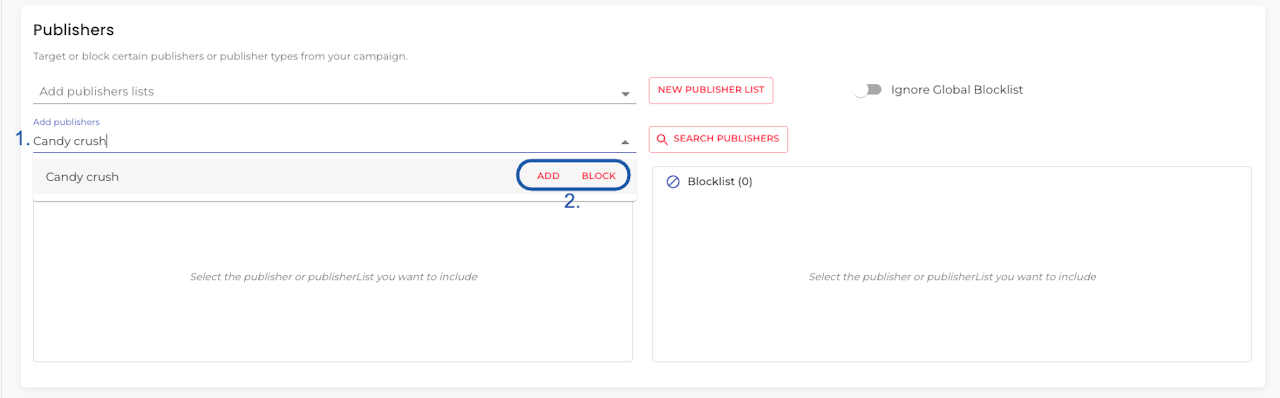
Enforce or Block a Single Publisher
Use the second drop-down on the Publishers section to enforce or block particular publishers.
Type in the name
Select if you want to add or block it using the buttons next to the name on the drop-down menu that will appear
The publisher will then appear under the Allowlist or Blocklist column, depending on your choice.
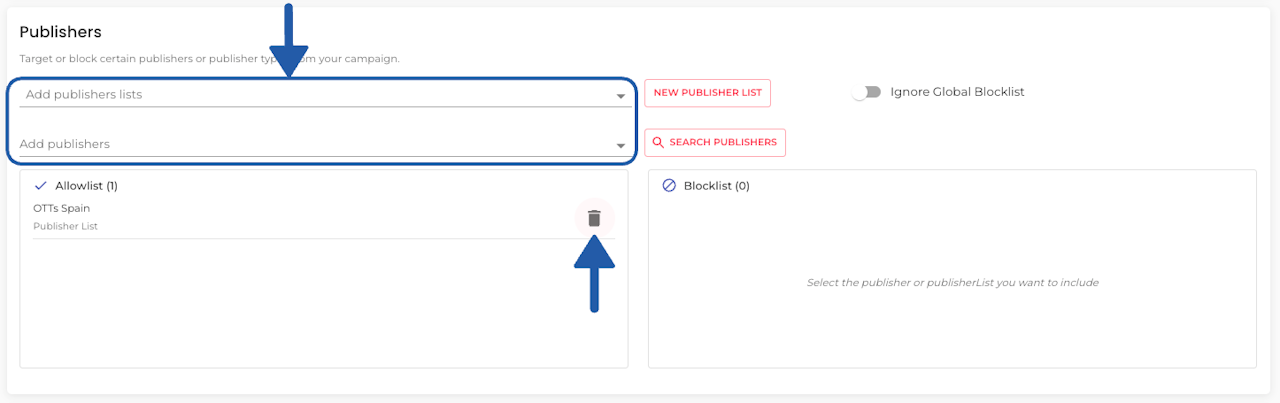
Modify selection
You can modify your selection:
Erasing individual options clicking on the bin icon next to its name either in the Allowlist or Blocklist column.
Using the drop-down menus to search and click for single publishers or publishers list to enforce or block.
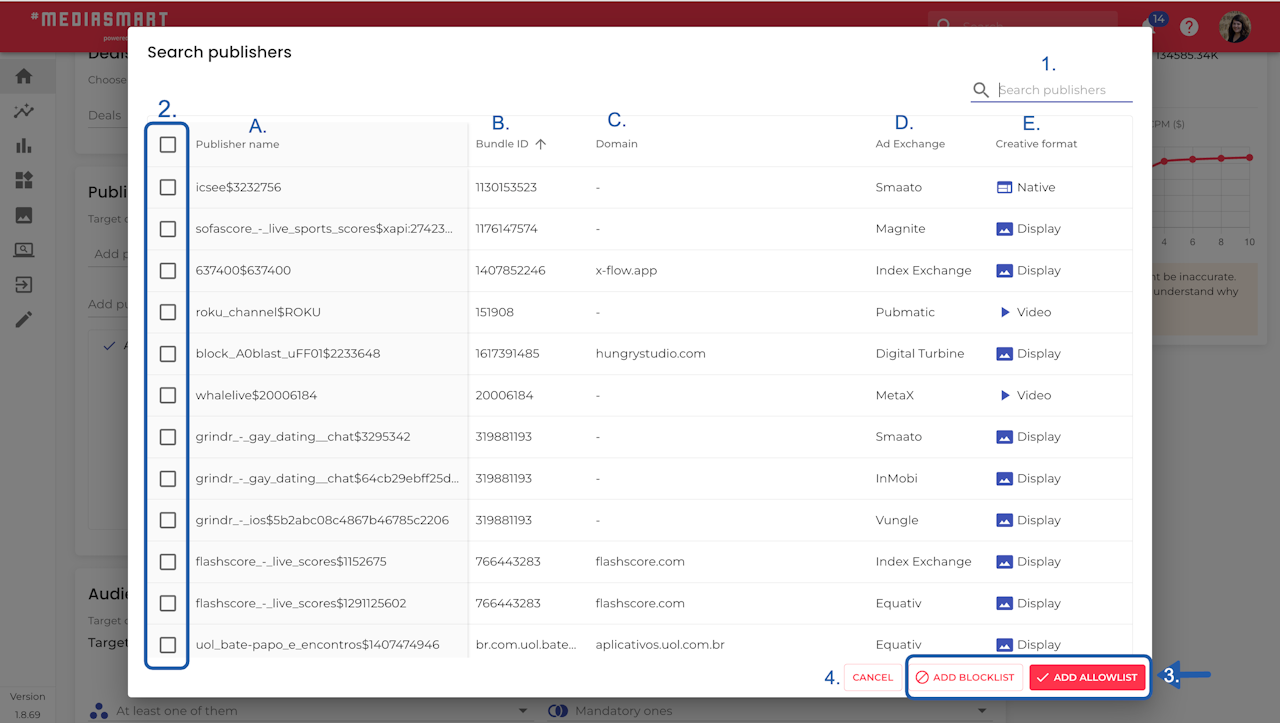
Search for publishers
We’ve added a ‘Search Publishers’ button in the Publishers section to help you quickly find the publishers you need.
Click on the 'Search publishers' button
A dialog will appear with a table containing the following information:
A: Publisher name
B: Bundle ID
C: Domain
D: AdExchange
E: Creative type
On that table you will be able to:
Search particular publishers
Select the publishers you want to add or block, and directly
Add to Allowlist or Blocklist
Cancel at any time
You can also modify the view, using the header of the table.
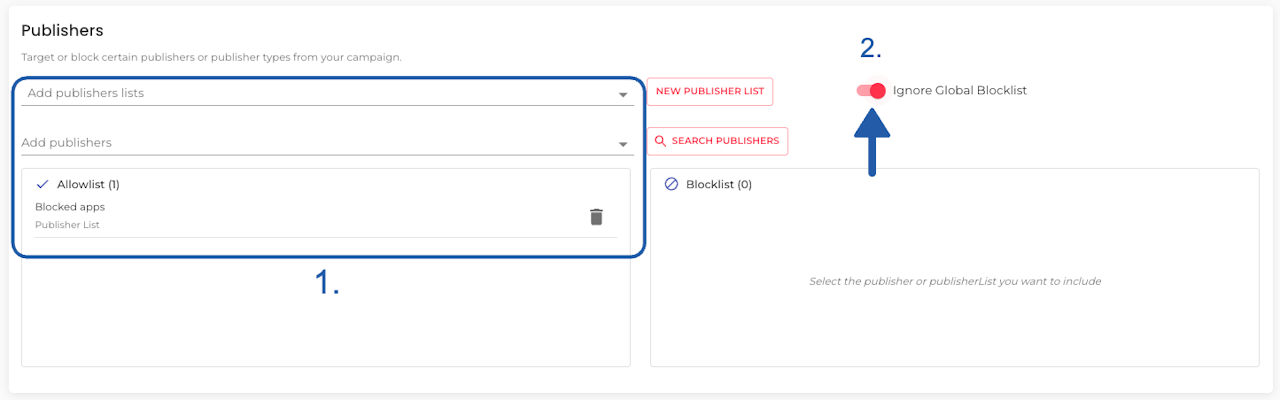
Ignore Global Blocklist
If for a particular campaign, you want to target one or several Publishers that you have included in your Global Blocklist:
Add the publisher(s) to a new Publisher list or directly to the Allowlist or Blocklist of the campaign
Turn on the
Ignore global blocklistswitch, as shown in the screenshot.
The campaign will now buy on the publishers included in the list, even if they are part of the global blocklist.
Recommendations
Double-check before launch: If a publisher is on both an allowlist and a blocklist, the allowlist wins. Your campaign will still target that publisher, so review your lists carefully.
Create reusable lists: Generate publisher lists to run multiple campaigns with the same setup, it saves time and ensures consistency.
Add publishers on the fly: For one-offs, no need to create a full list. Just type the publisher name in the dropdown and hit Add (allowlist) or Block.
Use the search tool: Click Search Publishers to find and target/block specific publishers. This works for all campaign types except DOOH.
By default, publishers in your organization’s Global Blocklist are excluded. You can override this if you need to target them by enabling Ignore Global Blocklist in your campaign settings.
Be mindful of precedence
There is an Blocklist-over-Allowlist precedence both for publisher lists and single publishers.
Global Blocklist takes precedence over campaign-level targeting—unless you explicitly choose to ignore it.
Check for more info: