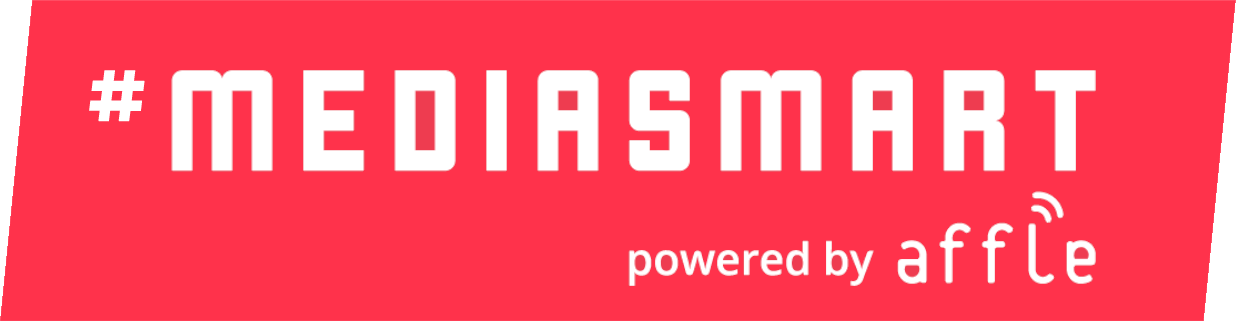Overview
If you need to upload several tags, instead of uploading them one by one, you can bulk-upload them.
Keep in mind that you can upload a maximum of 100 tags per file, and the bulk upload of tags can take up to a minute.
Important considerations
About the file
Use the template you will find attached in the Upload dialogue or this article.
Make sure you are uploading the file as a standard Excel file
.xlsx.You can upload a maximum of 100 tags per file.
About the tags
The columns Creative Name, Sizes, and HTML markup are mandatory.
Make sure you have substituted the macros in the HTML / Impression pixel / Click URL of each tag directly on the Excel file. Here is a link with the mediasmart macros.
If your tag accepts more than 1 size, add the different sizes for the tag in the corresponding cell and separate them using a comma (
,).Do not use the
| $ # or @characters.
Other
Our system does not support two users from the same organization doing a bulk upload simultaneously. Because of this, if another user tries to upload, you must wait a few minutes for the current upload to finish before you can upload your batch of tags.
Template
You can download the template for the Bulk Upload here or, during the process, directly on the platform.
Step by Step
Go to the Creative Area, by selecting it on the left menu
Click on 'Upload' and select '3rd party tag'
A dialog will appear, click on 'In Bulk' at the top
Upload the file with your tags, by clicking on 'Upload' on the left side and selecting the file on your device.
Once the file is uploaded, click on 'Upload' on the bottom right part.
Note that you can go back anytime by clicking on 'Cancel'.
The system will notify you if the tags have been correctly uploaded to our servers. If you find any issue, please, contact our support team or directly your POC in the company.
Please check more information about: