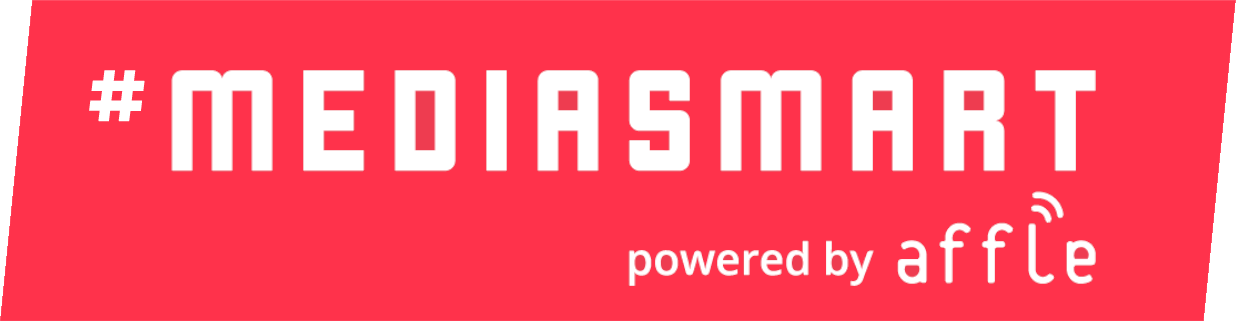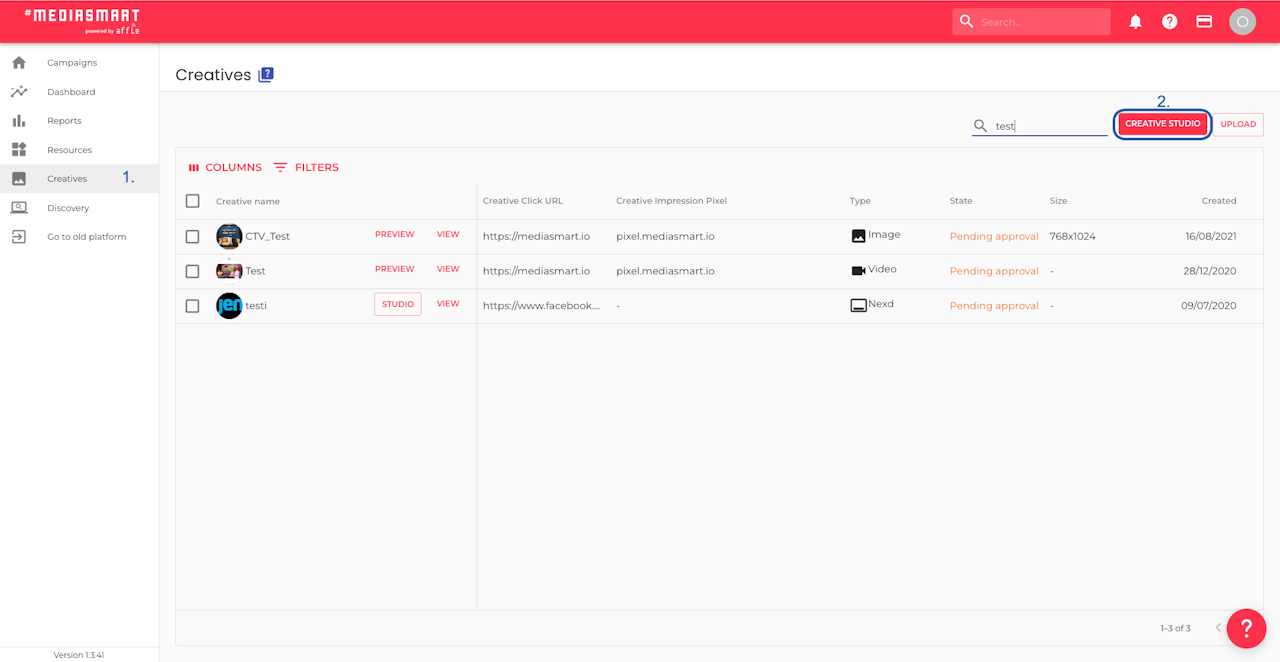










Overview
It’s very simple to generate a Survey ad, where users can respond directly within the ad, with our Creative studio.
Here is a quick overview of the process.
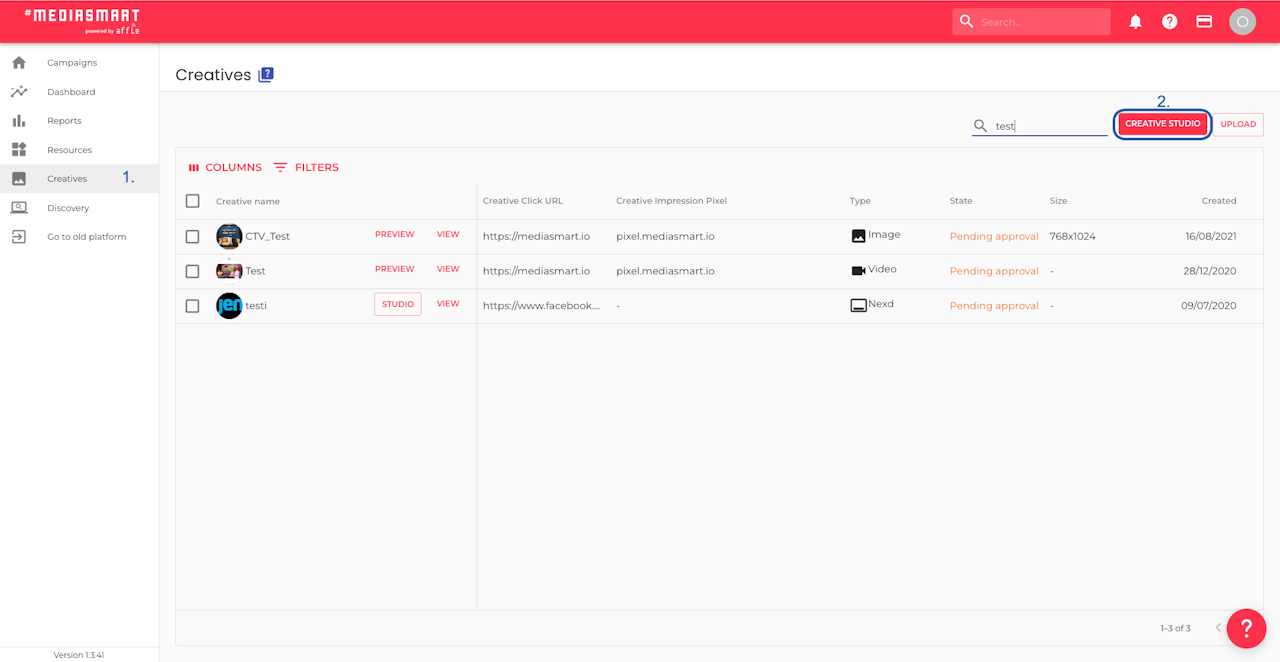
Open the Creative studio
Go to the Creatives section of the platform,
Click on ‘Creative studio’

Generate a New creative
Click on the 'New creative' button to generate a new survey ad.

Choose the Creative Type
Survey ads are available on the following creative types:
Standard infeed
Interstitials
Interscroller
Expandable

Choose 'Survey' as layout
By either:
scrolling through the list and selecting the survey, or
typing 'Survey' in the search bar.
Once selected, click on 'Use'

Add the necessary assets
You will need to at least add:
One question (type: single or multiple selection), and
two or more answers

Configure the ad to meet your needs
The components you can configure for Survey ads are:
Intro screen (overlay background, text, button, style).
Up to 5 questions (overlay background, type: single or multiple selection, and choices)
Question styles (HEX color, opacity, and size of the questions and choices)
End screen (overlay, text, button, style)
Controls (button names)
Global settings (background, footer)
Check extras and options for more configuration.

(Optional) Add extras
Overlay assets: They’re useful for layering ads with images, linking to multiple social accounts, or adding overlays like transparent frames.
Overlay logo or overlay CTA
Add up to 35 more overlay elements
Hotspots: They let you enrich ads with interactive content (like product info, recipes, prices, or tips) by adding up to 6 clickable areas per creative, each fully customizable in appearance, animation, and behavior.
Widgets:
Particles let you enhance ads with dynamic icons, ideal for boosting engagement with just one asset or adding thematic touches for events, holidays, emotions, or social cues.
Countdown, with end date and time. There are also configurable settings for the position, numbers, labels, background, and opacity in %.

(Optional) Edit options
Global settings
Don't stop all animations
After 5s to 30s
Randomize
Question order
Answer order
RTL Mode (right-to-left)
Gesture
On/off in Mobile or Desktop
icon
Close icon
Control layout precision, visual hierarchy, and UI elements like icons, safe areas, and browser bars for design
Scale and scope

Preview at any time
Click on the preview button
Scan the QR code with a smartphone
Use the link provided to share outside the platform

Click on 'Add' to finalize
Once happy with the set-up, click on 'Add' on the bottom right of the dialog to generate the add.
You will immediately be able to preview and edit it from the Creatives section, and assign it to your campaigns or strategies as needed.