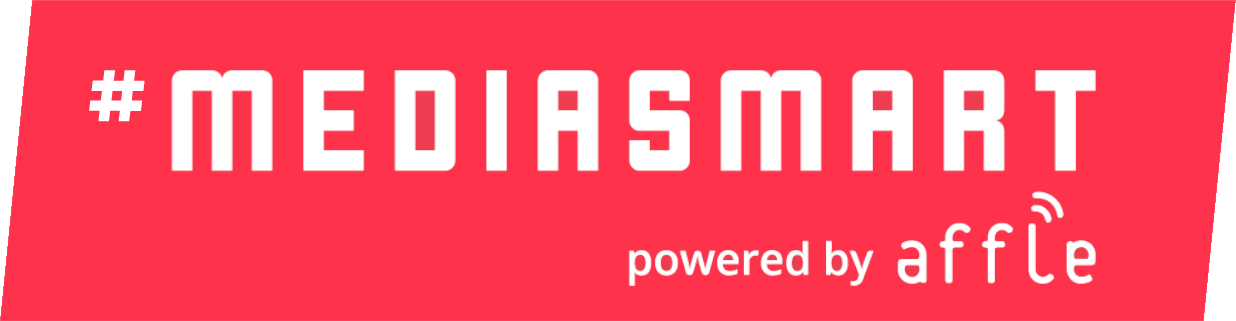Create ads with the Creative Studio
Whether you're starting from scratch or adapting existing assets, Creative Studio simplifies the process, ensuring your ads are ready to perform across different formats and devices.
Access it by clicking on the 'Creative studio' button, within the Creatives section of our platform.

Select on 'New creative'
You have 2 options:
A. You can simply click on the 'New creative' button, and the menu will appear, or
B. You choose from the drop-down menu which creative type you want to create.

Basic menu
Add a name to the creative, make it as descriptive as possible for you.
Select the type of ad: here is a list of the creative types available on the Creative studio.
(Optional) Specify a size, if your creative type doesn't do it for you.
Select from the existing layouts.

Select from existing layout
Explore over 65 available templates, each designed to enhance engagement and interactivity. Choose from dynamic map creatives that guide users to the nearest store, survey ads to gather customer insights, scratch cards for interactive offer discovery, and many more options tailored to your campaign needs. Learn more.
You can select existing layouts by:
Searching by name on the provided box
Scrolling and selecting from the menu
Once happy with your selection:
Click 'Use'
The system will use the layout and provide the necessary fields for you to add assets, effects, CTA, and create a new ad.

Creation menu
Depending on the layout you use, you will get a different creation menu where you will be able to:
1-4. General information
Since you've already set these options in the previous step, modifying them is optional.
You can adjust:
Name
Creative type
Size
Layout
5. Add Assets needed to build your creative
These are the minimum assets that are needed. They will vary depending on the creative type and layout selected.
In most cases, it will be images or videos, but it could entail additional items. For instance, map creatives will require you to upload a file with lat:long coordinates.
6. Add Extras to add to your creative
Overlay assets, such as logo, CTA and up to additional 35 overlay assets
Hotspots that lead to additional product/offer information (up to 6)
Effects & Widgets, that include effects over the ad, and even a countdown.
7. Options to personalize your creative
Global settings, where you can define floating and animation settings
Behaviour, where you can define things such as sensitivity, loops, etc.
Gestures, select whether to show how the viewer how to engage with the ad and use its interactivity.
Close button, where you can set a new close button, or change its scale or position for interstitial ads.
Scratch time & brush: When you have selected the Scratch layout, then under "Options" in the "Gesture" section you can pick: Scratch time, Brush shape, Brush size.
Controls for Carousel spinning direction.
8-10. Creative preview
Copy the link to the Preview of the ad
Get a QR code for scanning the ad directly into the smartphone of viewers
Click on Preview, to get to separate preview page, where you will also be able to get both the link and the QR code corresponding to the ad.
11. Asset library for convenient management
When creating or editing a creative, all your uploaded assets appear in the Asset Library, floating beside the creative for easy access. Simply drag and drop them into the required fields.
Supported file types are
.jpg,.jpeg,.png,.svg,.gif,.webp,.mp4,.mov,.csv,.xls,.xlsx,.zipYou can set assets into your team library to make them available for all users.
12-13. Finish line
Use the 'Add' button to generate the ad
Click on cancel at any time to quit the Creative studio.