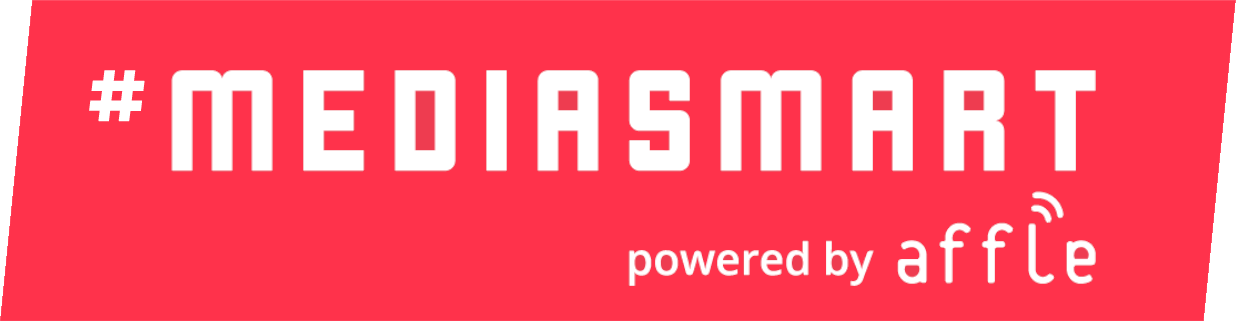Manage Creatives
You can use the Creatives table to manage creatives. You will be able to see:
Creative Name to see which creative is selected.
View the Creative configuration in-depth
Simulate the creatives.
The creative Status can be Bidding or Paused.
Select which Columns to display.
By default, the system will load the Thumbnail, Creative Name and View & Simulate buttons, Status, Campaign Creative ID, Creative impression pixel, Bidding Click URL, Type, State (Active/Inactive), Size, and Create date.Filter the Creatives added to the campaign by Name, Status, Campaign Creative ID, Creative impression pixel, Bidding Click URL, Bidding impression pixel, Type, State (Active/Inactive), Size, and Create date.
Search by creative name, if you don't find your creative by scrolling.
You can navigate through pages, using the arrows at the bottom of the Creatives table.
Keep reading to learn more.

Creative name & Buttons
The creative name shows the creative's name, as defined by you or your team.
You can always change the creative name by:
Clicking 'View' will open the creative configuration.
Click on the pencil icon next to the creative name and type a new name.
Click on the Save icon once you are happy with the changes.
Status
These are the possible Creative status:
Active: the creative is active and ready to use
Pending approval: the creative is waiting for approval either by mediasmart's Ad Quality partners or our Supply Partners
Rejected: the creative has been rejected and cannot run in mediasmart.

Edit Bidding impression pixels
Once the Campaign Creatives table is open:
Double-click on top of the Bidding impression pixel you want to change.
A dialog will appear, where you will be able to add one or more impression pixels. Change and add to match your needs.
Click on 'Edit' to confirm the changes or additions. The dialogue will close.
Click on 'Save changes' on the top right of the table to confirm, as shown in the screenshots.

Edit Bidding Click URL
Once the Campaign Creatives table is open:
Double-click on the top of the Bidding Click URL you want to change.
Type or paste the click URL you want to use to match your needs.
Click on 'Save changes' and confirm the changes, as shown in the screenshots.

Columns
You can select which Columns to display.
Default view
The system will default load the Thumbnail, Creative Name and View & Simulate buttons, Status, Campaign Creative ID, Creative impression pixel, Bidding Click URL, Type, State (Active/Inactive), Size, and Create date.
To modify the view, you can:
Use the 'Columns' button to choose the ones you want to display.
Show or Hide columns by clicking on the switch beside their name.
Type on the search bar to look for a column if you cannot find it.
Show all.
Hide all.
Use each column's menu:
Open the Menu with the Ellipsis beside each column.
Sort Ascendent (ACS) or Descendent (DES).
Pin a column left or right.
Add a filter to that particular column.
'Hide column' to hide that particular column.
Manage columns, which will open the main Columns menu that you can also access from the 'Columns' button.

Filters
With Filters, you can select which Creatives to display; which is very useful for bulk editing.
Default view
The system will default load all the creatives that have been added to the campaign, both Active and Inactive.
Modify the view of Creatives added to the campaign, by:
Using the 'Filters' button, where you will choose :
Columns:
Name
Status, given by the system (Active, Pending Approval, Rejected)
Campaign Creative ID
Creative impression pixel
Bidding Click URL
Bidding impression pixel
Type (Video, Image, 3rd party tag, Rich media)
State, set by you (Active/Inactive)
Size
Create date
Operator, which will change depending on the filter you want to apply.
Value input, which will change depending on the filter you want to apply. i.e. for Name, it will let you add the value.
Use the 'Remove all filters' button to remove filters.
Use each column's menu:
Open the Ellipsis menu on the column
Click on Filter to open the Filter menu.

Search
You can Search among the creatives added to the campaign by typing in the Search box beside the 'Add more creatives button'.